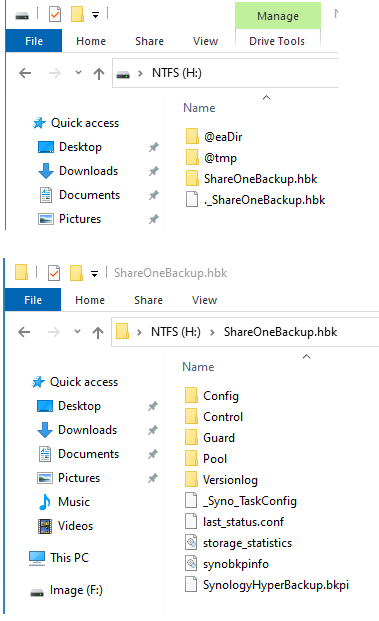When habitual Windows or Mac users are told to use Linux, you will either immediately see a grimace on their faces or a quizzical look because they have never heard of Linux. Linux is "the other" operating system in terms of popularity. It is used extensively on servers, managed by the uber nerds. In general, Linux is not easy to use, but in this tutorial, I will use the popular Ubuntu Desktop version 20.04 computer to do this backup recovery because it is a friendly operating system among the hundreds of Linux variants. If you are a technology enthusiast with some extra time, I highly recommend you get acquainted with Ubuntu Desktop. Unsurprisingly, the Synology NAS operating system is Linux-based. So if you know more about Linux, you will actually understand how the Synology NAS does what it does under the hood.
Instead of wiping out the existing Windows operating system to install Ubuntu just to do one task of accessing the ext4 external drive, you should install the free version of VMWare Player in Windows, then install Ubuntu Desktop on a VMWare virtual machine. There are plenty of instructions on the Internet such as Youtube that show you how to do this without much fuss. Once you have Ubuntu installed in a virtual machine, come back here and see how you can use the Linux version of Synology Hyper Backup Explorer to recover data from an ext4-formatted external drive.
You will see the files and folders inside this USB external drive. Open the HBK folder to see the SynologyHyperBackup.bkpi file. This is the file you need to open with the Hyper Backup Explorer program.
Using the Hyper Backup Explorer program
In general, installing programs in Linux can be a trying process. It's not as simple as opening the installer as with Windows and Mac OS. Fortunately, like its Windows counterpart, the Linux version of Hyper Backup Explorer is a portable program that does not require any installation. You just run it as downloaded.Inside Ubuntu, use Firefox to go to the Synology website and download the Explorer program for Linux under the heading of Desktop Utilities.
The program should be found in the Downloads folder in Ubuntu. Right click on it and choose Extract Here. Open the resultant folder and open the HyperBackupExplorer program. You will see the Welcome screen that looks like the Windows version of this program. Direct the program to the SynologyHyperBackup.bkpi file. The path is Computer/media/<username>/<USB drive>
That's it. You can now copy the backed up files onto the Ubuntu Desktop. From there, drag these recovered files out of the virtual machine onto the Windows side of the computer.