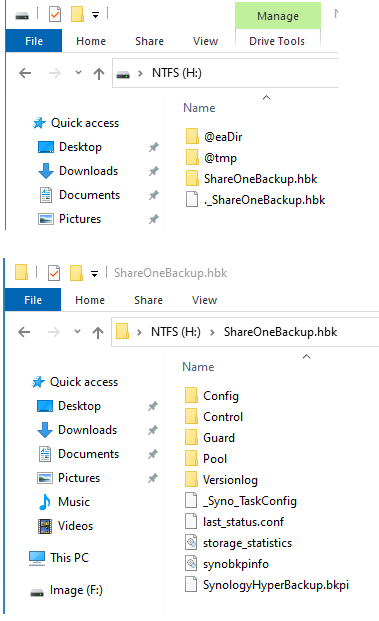 When the Hyper Backup task was created on this particular NAS, a folder called ShareOneBackup was created on the external drive. As the name implies, this ShareOneBackup is where all the various versions of files in a share on the internal drive are copied onto.
When the Hyper Backup task was created on this particular NAS, a folder called ShareOneBackup was created on the external drive. As the name implies, this ShareOneBackup is where all the various versions of files in a share on the internal drive are copied onto.When you open the ShareOneBackup.hbk folder, you will see the following files and folders layout. Of particular interest is the SynologyHyperBackup.bkpi file. This file is the gateway to all the files stored on this external drive including their various versions pertaining to the sourced ShareOne share on the internal drive. If there is another backup task, there will be another pair of this HBK file under the name of the backup task specified in Hyper Backup. Each HBK file has its own respective SynologyHyperBackup.bkpi gateway file.
So how to open this BKPI file? This is not a format that Windows can understand natively. You need to use a program from Synology called Hyper Backup Explorer. So you download it from the Synology website. The program does not install into Windows. It's a zip file that is extracted into a folder that contains the executable called HyperBackupExplorer.exe. When opened, you see the welcome screen below:
You click on Browse Local Backup and direct it to this SynologyHyperBackup.bkpi file. Once done, you will see something like this. There they are, your data, or at least the backup versions of the data. Click on the calendar icon at the lower left corner to bring up a calendar so you can choose the backup from a particular date. The last step is your simply clicking on the file or folder you want to recover and copy it to any place on the computer.
This way to recover data is practical if you only want to recover a few files and folders. If you want to recover the whole set of data, then the faster way is to rebuild the NAS with a working internal drive or getting a new NAS depending on what is the cause of the breakage. Plug this external drive to the NAS and use the NAS own DSM Hyper Backup to recover the date in bulk.


No comments:
Post a Comment